Las tablas dinámicas, también llamadas pivot tables, son una herramienta para análisis de bases de datos (BD). Se encargan de resumir y ordenar la información contenida en la BD.
Esta clase de tablas permiten analizar sólo una porción de la BD, es decir, con una BD con gran cantidad de campos o columnas, ayudan a visualizar únicamente la información relevante, con lo que el análisis se torna más sencillo.:
.
Es la posibilidad de colocar, quitar y mover cualquier cantidad de campos en cualquier posición que se requiera siempre y cuando estos campos estén contenidos en la base de datos.
Una de las herramientas utilizadas para realizar tablas dinámicas es Microsoft Excel, que permite realizar este proceso de manera sencilla
Una tabla dinámica consiste en el resumen de un conjunto de datos, atendiendo a varios criterios de agrupación, representado como una tabla de doble entrada que nos facilita la interpretación de dichos datos. Es dinámica porque nos permite ir obteniendo diferentes totales, filtrando datos, cambiando la presentación de los datos, visualizando o no los datos origen, etc...
Para aquellos que tengais conocimientos de Access es lo más parecido a una consulta de referencias cruzadas, pero con más interactividad.
Veamos cómo podemos crear una tabla dinámica a partir de unos datos que ya tenemos.
Para crear una tabla dinámica, Excel nos proporciona las tablas y gráficos dinámicos.

Supongamos que tenemos una colección de datos de los artículos del almacen con el número de referencia y el mes de compra, además sabemos la cantidad comprada y el importe del mismo.
Vamos a crear una tabla dinámica a partir de estos datos para poder examinar mejor las ventas de cada artículo en cada mes.
Para ello vamos a la pestaña Insertar y hacemos clic en Tabla dinámica (también podemos desplegar el menú haciendo clic en la flecha al pie del botón para crear un gráfico dinámico).

Aparece el cuadro de diálogo de creación de tablas dinámicas. Desde aquí podremos indicar el lugar donde se encuentran los datos que queremos analizar y el lugar donde queremos ubicarla.

En nuestro caso indicamos que vamos a seleccionar los datos de un rango de celdas y que queremos ubicarla en una hoja de cálculo nueva.
Podríamos crear una conexión con otra aplicación para obtener los datos desde otra fuente diferente a Excel.
En el caso de seleccionar la opción Selecciona una tabla o rango debemos seleccionar todas las celdas que vayan a participar, incluyendo las cabeceras.
Pulsamos Aceptar para seguir.
Una tabla dinámica en Excel permite hacer resúmenes de una Base de Datos, utilizándose para,
promediar, o totalizar datos.Para que su uso esté justificado, la cantidad de información con la que
se trabaja en la tabla debe ser relativamente grande.
El Excel incluye un asistente-guía que facilita la creación de Tablas Dinámicas.Para su utilización
se debe recurrir a Menú- Datos- Informe de Tablas y gráficos dinámicos.
Partiendo de una tabla ya confeccionada, en nuestro caso la que viene representada a
continuación, se explicarán sobre la misma los principios básicos de las Tablas Dinámicas en
Excel (puedes encontrar los datos en el fichero Tablas1.xls de los recursos de la asignatura)
promediar, o totalizar datos.Para que su uso esté justificado, la cantidad de información con la que
se trabaja en la tabla debe ser relativamente grande.
El Excel incluye un asistente-guía que facilita la creación de Tablas Dinámicas.Para su utilización
se debe recurrir a Menú- Datos- Informe de Tablas y gráficos dinámicos.
Partiendo de una tabla ya confeccionada, en nuestro caso la que viene representada a
continuación, se explicarán sobre la misma los principios básicos de las Tablas Dinámicas en
Excel (puedes encontrar los datos en el fichero Tablas1.xls de los recursos de la asignatura)
Las tablas dinámicas proporcionan un modo de resumir y analizar fácilmente grandes volúmenes de datos. Se llaman tablas dinámicas porque se puede cambiar su disposición reordenando o cambiando de posición los encabezados de fila y columna , rápida y fácilmente.Las tablas dinámicas se utilizan para resumir, consolidar, analizar, filtrar e informar:
- Resumir
bases de datos grandes : se pueden utilizar las tablas dinámicas para resumir grandes cantidades de datos que pueden estar en una hoja detrabajo o en unabase de datosexterna .
- Preparar datos para su
representación gráfica : Los gráficos basados en tablas dinámicas cambiarán automáticamentecuando cambie latabla dinámica. Muchos problemas vienen disponiendo los datos de un modo que permitacrear gráficos, las tablas dinámicasson ideales para este propósito. - Análisis de datos adecuado: Se analizarán de forma adecuada las bases de datos mediante las tablas dinámicas, buscando
tendencias , excepciones y problemas. Se puede organizar rápidamente el modo en que se resumen y presentan los datos yacceder a un mayor nivel de detalle cuando se desee. - Crear Informes: Es
uno de los usosmás habituales de Excel, ya que se puede interactuar en lapantalla oimprimir .
- Lista o base de datos: Podrá crear una tabla dinámica a partir de una
lista o base de datos de Microsoft Excel, de una base de datos externa, de varias hojas de cálculo de Microsoft Excel o de otra tabla dinámica. - Botones de campo para reordenar los datos: Una tabla dinámica contiene campos, cada uno de los cuales resume múltiples filas de
información de los datosoriginales . Arrastrando un botón de campo hasta otra parte de la tabla dinámica, podráver los datos de distintas maneras. Por ejemplo, podrá ver los nombres de los vendedores en las filas o en las columnas.
- Tabla dinámica resultante: Para crear una tabla dinámica, utilice el Informe de tablas y gráficos dinámicos
como guía para la búsqueda y organización de los datos que desee organizar. Paracomenzar , hagaclic en Informe de tablas y gráficos dinámicos... del menú Datos. - Datos Resumidos: La tabla dinámica resume los datos utilizando la
función de resumen que especifique, como SUMA, CONTAR o PROMEDIO. Podrá incluir automáticamente subtotales y totales generales, o utilizar sus propias fórmulas agregando campos y elementos calculados. En este ejemplo, se calcula el total de los datos de la columna Ventas de la listaoriginal en la tabla dinámica.
- Campo de Página: Un campo de página es un campo de una lista o una tabla de
origen al que se ha asignado una orientación de página en una tabla dinámica. En el ejemplo, Región es un campo de página que puede utilizarse para filtrar los datos resumidos por regiones. Si hace clic en otro elemento de un campo de página, la tabla dinámica cambiará paramostrar los datos resumidos asociados a ese elemento. - Elemento de un campo de Página: Cada
entrada ovalor exclusivos del campo o columna de la lista de origen o de la tabla será un elemento en la lista de un campo de página. En el ejemplo, el elemento Este se presenta actualmente en el campo de página Región y la tabla dinámica muestra únicamente los datos resumidos para dicha región. - Campos de Fila: Los campos de fila son campos de una lista o de una tabla de origen a los que se ha asignado una orientación de fila en la tabla dinámica. En el ejemplo, Producto y Vendedor son campos de fila. Los campos de fila interiores como Vendedor son los más próximos al
área de datos; los campos de fila exteriores, como Producto, están situados a la izquierda de los campos de la fila interior. - Campos de Columna: Un campo de columna es un campo de una lista o una tabla de origen al que se ha asignado una orientación de columna en una tabla dinámica. En el ejemplo, Trimestres es un campo de columnas
con dos elementos; Trim.2 y Trim.3. Los campos de columna interiores son los que tienen sus elementos más próximos al área de datos; los campos de columna exteriores están encima de los campos de columna interiores (en el ejemplo se muestra únicamente un campo de columna). - Campo de Datos: Un campo de datos es un campo de una lista o de una tabla de origen que contiene datos. En el ejemplo, Suma de importes de pedidos es un campo de datos que resume las
entradas del campo Importe de pedidos o de la columna en los datos de origen. Normalmente, un campo de datos resume datos numéricos, como estadísticas o importes deventas , pero también puede contener texto. Como valor predeterminado, los datos de texto se resumen en una tabla dinámica mediante la función Contar y los datos numéricos mediante la función Suma. - Elementos: Los elementos son una subcategoría de un campo de la tabla dinámica. En el ejemplo, Carne y Marisco son elementos del campo Producto. Los elementos representan las entradas en el mismo campo o las columnas en los datos de origen exclusivas. Los elementos aparecen como rótulos de columna o de fila, o aparecen en las listas desplegables de los campos.
- Área de Datos: El área de datos es la parte de la tabla dinámica que contiene los datos resumidos. Las celdas del área de datos muestran los datos resumidos de los elementos de los campos de fila y de columna. Los
valores de cada celda del área de datos representan un resumen de los datos procedentes de filas o registros de origen. En el ejemplo, el valor de la celda C6 es un resumen de importes de pedidos de cadaregistro en los datos de origen que contiene los elementos Carne, Fuller y Trim.2.Las tablas dinamicas son las grandes desconocidas dentro de excel. Muchos usuarios, incluso usuarios avanzados, desconocen su uso y su increíble potencialidad. Podría decirse, sin exagerar que las tablas dinámicas son las herramientas más potentes de excel.
Una tabla dinámica nos permite realizar síntesis de los datos de que disponemos para poder analizarlos. De hecho en muchas empresas se malgastan recursos para obtener unos resultados que tienen muy a mano sabiendo utilizar las tablas dinamicas.Para ir conociendo en profundidad la enorme potencia de las tablas dinámicas, vamos a ver un sencillo ejercicio. Poco a poco ya lo iremos complicando.Partiremos de la siguiente tabla con los datos de una serie de conferenciantes, con las distintas ciudades, sueldo percibido y horas trabajadas.
Lo primero que tenemos que tener es un archivo con datos ordenados por columas, usamos un archivo que podrás bajar aquí pero puedes usar cualquier archivo que tenga configuración de los datos por columnas.Para hacer la tabla dinámicas seguiremos los siguientes pasos:- Seleccionar el área que contiene los datos a utilizar. En caso que hayas bajado el archivo de ejemplo selecciona todos los datos.
- Una vez seleccionados los datos, en el menú Datos seleccionas la opción Informe de tablas y gráficos dinámicos y deberá aparecer una ventana como esta:

Nota: Este ejemplo está realizado en excel 2003, en la versión 2007 se hace desde la pestaña Insertar, la opción Tabla dinámica- En esta ventana deberán estar seleccionadas las opciones Lista o base de datos de Microsoft Office Excel y la opción Tabla dinámica, una vez que nos aseguramos de esta selección hacemos clic en Siguiente
- A continuación aparecerá una pequeña ventana preguntándonos el rango de los datos que queremos en la tabal dinámica pero como ya los hemos seleccionado, el rango ya aparecerá en el recuadro por lo que sólo haremos clic en el botón Siguiente.
- Si no seleccionamos la tabla de datos al principio este es le momento para determinar el rango, haciendo clic en el icono Rango y seleccionanado los datos, incluyendo los títulos..
- A continuación nos preguntará donde queremos situar nuestra tabla dinámica, seleccionamos Hoja de cálculo nueva y hacemos clic en el botón Finalizar
- Con esto nuestra pantalla deberá quedar como sigue:
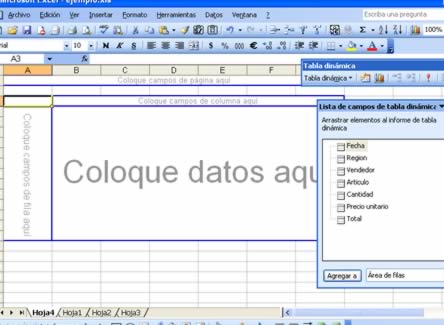
- Ahora lo que tenemos que hacer es arrastrar los campos de acuerdo a como queramos consolidar nuestra información. Para este ejemplo queremos saber cuanto se vendió de cada artículo por región por lo que de la Lista de campos de tabla dinámica arrrastramos el campo Región a donde dice Coloque los campos de columna aquí.
- Posteriormente arrastramos el campo Articulo a donde dice coloque campos de fila aquí y por último lo hacemos también con el campo Total arrastrandolo a donde dice Coloque datos aquí
- Con esto, se nos presentará un resumen de ventas por región y por artículo.
CREAR UNA TABLA DINAMICA:Una tabla dinámica consiste en el resumen de un conjunto de datos, atendiendo a varios criterios de agrupación, representado como una tabla de doble entrada que nos facilita la interpretación de dichos datos. Es dinámica porque nos permite ir obteniendo diferentes totales, filtrando datos, cambiando la presentación de los datos, visualizando o no los datos origen, etc...
En una nota anterior explicamos cómo crear una tabla dinámica en Excel 2003. Recordar que las tablas dinámicas son una de las herramientas más potentes de Excel, ya que permite resumir grandes cantidades de datos en minutos.Aunque en muchos casos Excel 2007 muestra un diseño renovado al principio, muchas de las opciones a las que se accede desde la pantalla principal son similares por no decir iguales a versiones anteriores. Este no es el caso de las tablas dinámicas, cuya interfaz ha cambiado para hacer más sencilla su creación. Han pasado de estar ubicadas en el menú Datos a la ficha Insertar.Vamos a crear una tabla dinámica a partir de los siguientes datos
- Seleccionamos una celda cualquiera de la tabla dinámica

- Hacemos clic en la ficha Insertar – Tabla dinámica

Se abrirá automáticamente el cuadro de diálogo Crear tabla dinámica con el rango de datos deseado
- Hacemos clic en Aceptar
Observamos cómo se crea una hoja nuevaLa hoja muestra un nuevo cuadro de diálogo de tabla dinámica denominado Lista de campos de tabla dinámicaEn la parte superior de dicho cuadro de diálogo aparecen los campos de nuestra tabla de datos original. En la parte inferior se muestran cuatro áreas adonde arrastrar los datos y diseñar la tabla.En Excel 2003 estas áreas aparecían bien en el AsistenteO en la zona de diseño de la tabla dinámica.La zona de diseño de la tabla dinámica en Excel 2007 es la que se ve en la imagen inferiorLos campos que situemos en el área Rótulos de columna aparecerán en horizontal a lo largo de la tabla y los que situemos en el área Rótulos de fila en vertical. Los Valores se establecen para situar los cálculos totales de datos.- Marcamos los tres campos que vamos a incluir en la tabla dinámica
Podemos observar como dependiendo del tipo de datos que contenga el campo, éste se coloca automáticamente en el área correspondiente.En este caso como el campo nombre contiene texto, al hacer clic en la casilla de verificación se ubica directamente bajo los Rótulos de fila. Los otros dos campos al contener datos numéricos se ubican en el área Valores. Podemos modificar la ubicación de los datos haciendo clic y arrastrando al área que deseemos.Automáticamente, se van añadiendo visualmente los datos a la tabla dinámica situada a la izquierda del cuadro de diálogo Lista de campos de tabla dinámica.Estos son los pasos fundamentales para la creación de una tabla dinámica en Excel 2007. En notas futuras iremos viendo más aspectos de las mismas.las ventajas del uso de tablas dinámicas en Excel: - Tablas dinámicas son tablas interactivas
- Tablas dinámicas ayudan a organizar y comparar datos
- Ellos pueden ayudar a ver las tendencias y las relaciones rápidamente
- Hacen que sea fácil de cambiar la vista rápidamente de modo que usted puede ver otro aspecto interesante de los datos como en un caleidoscopio
Lo mejor de todo, sólo toma unos segundos para hacer la reorganización de los datos de Excel
- REFLEXIÓN:Las tablas dinámicas nos permiten tratar de manera rápida y eficaz una gran cantidad de datos.Para el ejemplo he utilizado datos reales de las estadísticas de dos páginas web. Yo trato todos los datos de estad´siticas de mis webs y de ingresos y costes, mediante excel. Al final del artículo he adjuntado la hoja excel con los datos y la tabla del ejemplo.Lo primero para crear una tabla dinámica es prepara los datos a tratar. Cómo queremos controlar las estadísticas, mensuales, y anuales, los campos a crear son Año, Mes, el nombre de la Web, y los datos Páginas Vistas, Visitas y Usuarios Únicos Absolutos.








Very enlightening and beneficial to someone whose been out of the circuit for a long time.
ResponderEliminarnolvadex